Transferring files between Windows PCs is a common task, whether you’re moving work documents, sharing photos, or backing up important data. Thankfully, Windows offers multiple solutions to make this process simple and efficient. From built-in tools like Nearby Sharing to options like cloud storage, USB data-transfer cables, and external drives, each method caters to different needs, file sizes, and device proximity. This article explores five reliable ways to transfer files, ensuring you find the perfect solution for your requirements.
Five reliable ways to transfer files:
1. Use Windows Nearby Sharing
Windows Nearby Sharing is a convenient feature for transferring files between Windows PCs in close proximity. It uses Wi-Fi or Bluetooth to share documents, photos, videos, and more without the need for cables or external storage. To get started:
- Enable Nearby Sharing:
- Open Settings ? System ? Nearby sharing (or Shared experiences on Windows 10).
- Choose My devices only to share files between PCs signed into the same Microsoft account, or Everyone nearby to share with any compatible PC in range.
- Send Files:
- Right-click the file you want to share, select Share, and choose the nearby PC from the list.
- On the receiving PC, accept the file transfer when prompted.
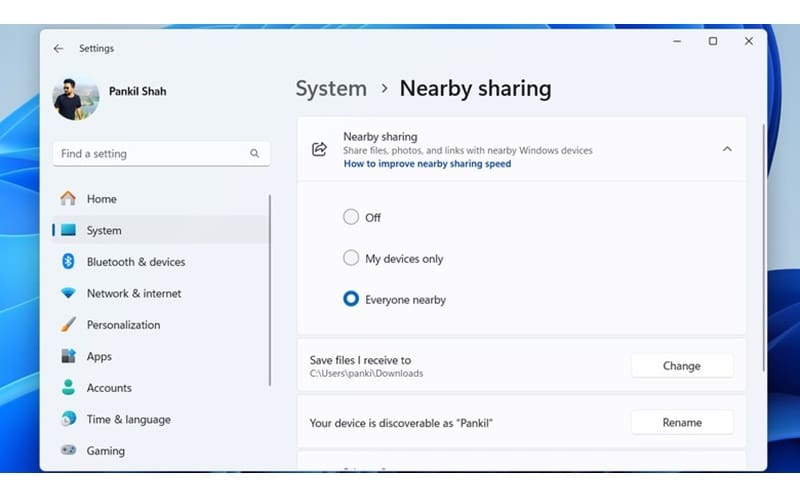
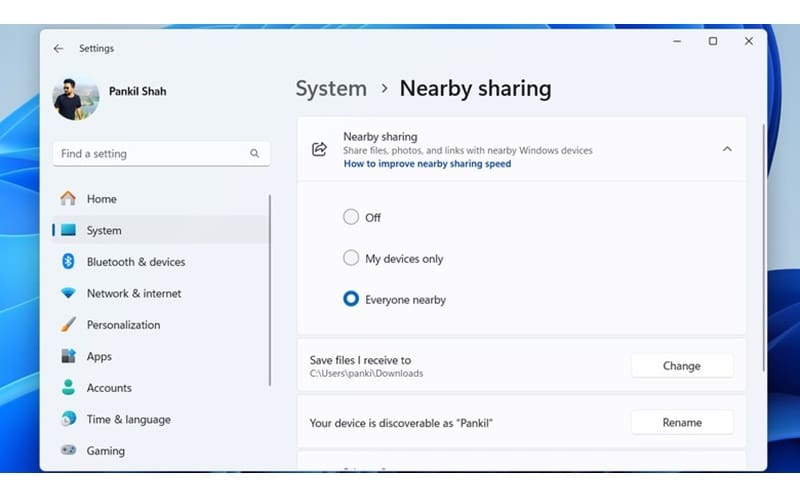
Nearby Sharing is perfect for small files or occasional transfers and works best when both PCs are on the same Wi-Fi network or have Bluetooth enabled.
2. Transfer Files Over Wi-Fi or LAN
If you’re dealing with larger files or transferring data frequently, setting up file sharing over a local network is an efficient option. This method uses your home or office network for high-speed file transfer.
- Set Up Network Sharing:
- Open the Control Panel and go to Network and Sharing Center ? Change advanced sharing settings.
- Turn on Network discovery and File and printer sharing.
- Disable Password-protected sharing if you prefer not to use login credentials for access.
- Share Folders:
- Right-click the folder you want to share, go to Properties ? Sharing tab, and click Share.
- In the sharing window, add Everyone and set the access level (Read or Read/Write).
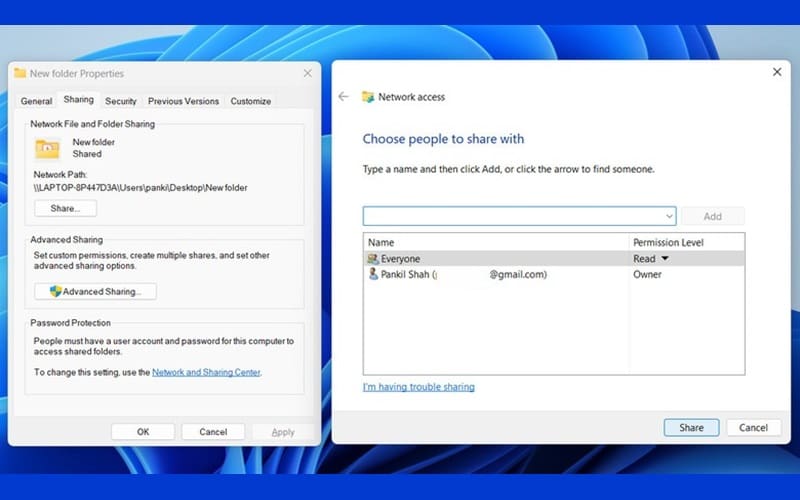
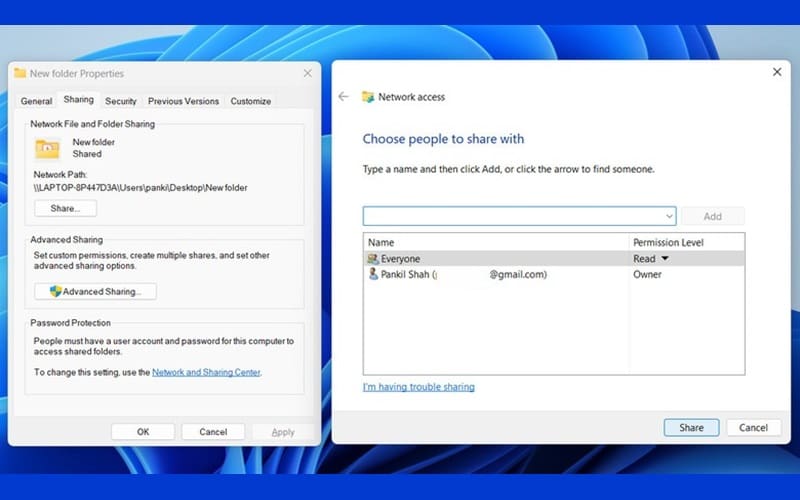
To access the shared folder on another PC, open File Explorer, enter the network path for the shared folder (e.g., \\ComputerName\SharedFolder), and copy the files as needed. This method is ideal for transferring multiple files or syncing folders over the same network.
3. Use a USB Data-Transfer Cable
For fast and reliable file transfers without relying on a network, a USB data-transfer cable is an excellent choice. These cables are specifically designed to link two PCs and allow direct file sharing.
- How It Works:
- Purchase a USB 3.0 data-transfer cable with the appropriate connectors.
- Connect both PCs using the cable.
- If prompted, install the necessary drivers or software. If not, download them from the cable manufacturer’s website.


Once the setup is complete, open the transfer software, and simply drag and drop files between the two computers. This method is particularly effective for large file transfers and is useful when internet or network access isn’t available.
4. Use Cloud Storage Services
For transferring files between PCs that aren’t physically close, cloud storage platforms like Google Drive, OneDrive, and Dropbox are highly effective.
- Steps for Cloud Transfers:
- Upload the files from the first PC to your cloud storage account.
- Log into the same account on the second PC and download the files.
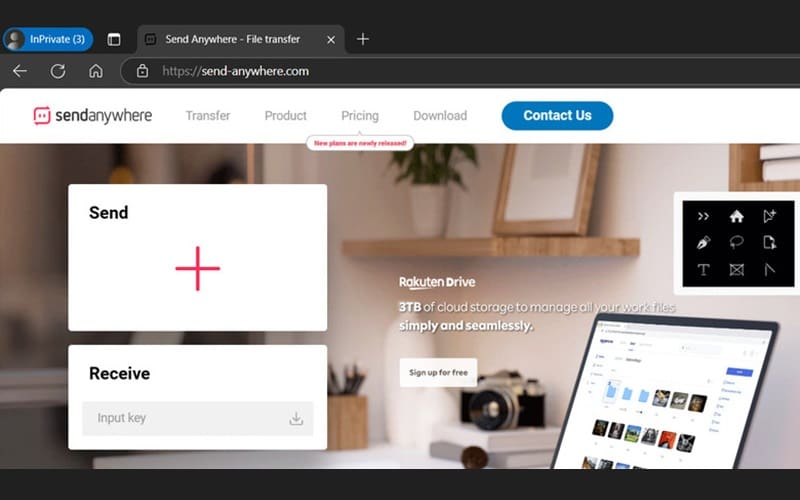
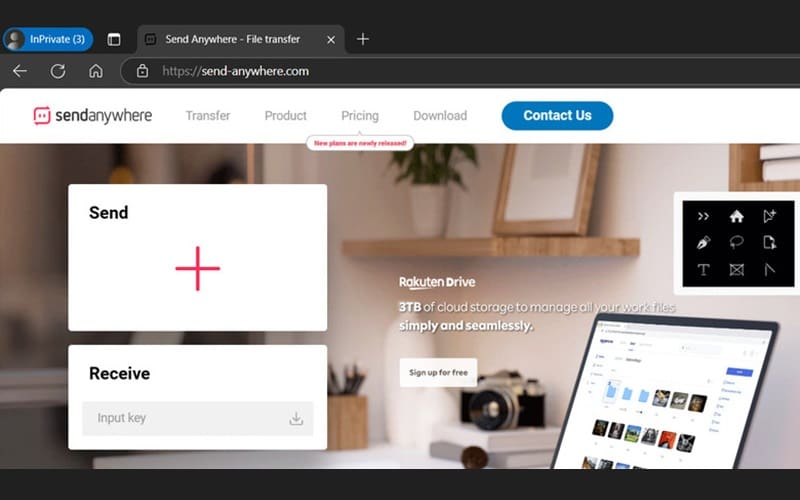
Most cloud services offer free storage (e.g., 15 GB on Google Drive), but larger files may require upgrading to a paid plan. Alternatively, file-sharing platforms like WeTransfer and SendAnywhere allow you to upload files and generate a download link for easy sharing. These services are particularly helpful for one-time transfers but depend on a stable internet connection.
5. Use External Storage Devices
External storage devices like USB flash drives, portable hard drives, and SSDs remain one of the most versatile methods for transferring files between PCs.
- How to Transfer Files:
- Connect the external storage device to the first PC.
- Copy the files you want to transfer to the device.
- Safely eject the device and connect it to the second PC.
- Copy the files from the device to the second PC.


This method is ideal for moving large amounts of data quickly, as external drives often support high-speed read and write operations. Additionally, their portability makes them a practical option for transferring data between PCs in different locations.
Conclusion
File transfer between Windows PCs can be done efficiently using various methods, depending on the situation. For nearby PCs, features like Nearby Sharing or LAN-based file sharing are convenient. When PCs are far apart, cloud storage offers flexibility. If you prefer offline solutions, USB data-transfer cables and external storage devices are reliable and fast. By choosing the right method for your needs, you can transfer files easily, whether for work, backup, or sharing. than ever, with methods to suit every scenario. Whether you’re transferring over a network, using cloud storage, or relying on external devices, each approach offers unique advantages. Choose the one that fits your needs, and you’ll be able to move files seamlessly and efficiently.
#Reliable #Ways #Transfer #Files