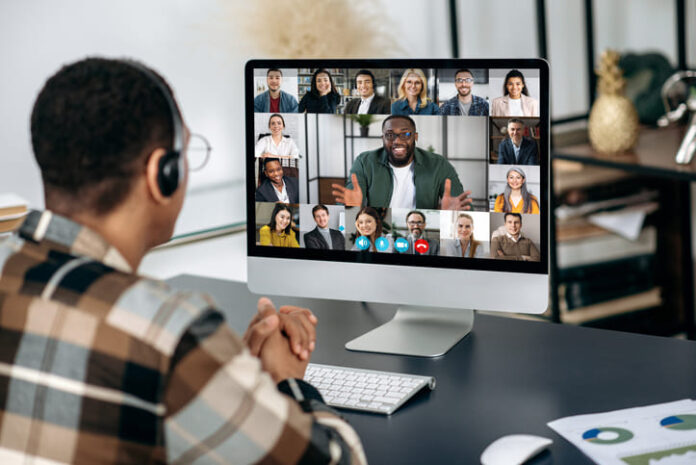
In today’s fast-paced digital world, attending every meeting or webinar in real-time is not always possible. Fortunately, Mac users can schedule automatic screen recordings to ensure they never miss important discussions. Whether you want to record a Zoom meeting, a Google Meet session, or a webinar, scheduling screen recording on Mac can be incredibly useful.
This guide will walk you through various methods to schedule automatic screen recording on Mac, covering built-in options and third-party software solutions.
Why Schedule Automatic Screen Recording on Mac?
Scheduling screen recording can be beneficial in several ways:
- Capture Important Meetings – Record meetings for later reference.
- Attend Webinars at Your Convenience – Save webinars and watch them at a suitable time.
- Reduce Manual Effort – Automate the recording process without the need for manual intervention.
- Ensure Accuracy – Save exact details from discussions for future use.
- Enhance Productivity – Free yourself from the need to take extensive notes.
Built-in Methods to Record Your Screen on Mac
Mac computers come with a built-in screen recording tool: QuickTime Player. However, QuickTime lacks an automatic scheduling feature. To schedule recordings, you’ll need to use third-party apps or automate QuickTime using Mac’s scripting tools.
Method 1: Using Automator and QuickTime Player
Automator, a built-in Mac application, allows you to create workflows that automate tasks, including screen recording.
Steps to Schedule Recording with Automator:
- Open Automator: Press Command + Space, type Automator, and open the app.
- Create a New Workflow: Click New Document and select Application.
- Add Screen Recording Command: Search for “Start Recording” and drag Start Screen Recording into the workflow.
- Set Recording Preferences:
- Choose a microphone source (if needed).
- Set a save location for recordings.
- Schedule the Workflow:
- Open Calendar and create a new event.
- Select Alert and choose Open File.
- Select the Automator workflow you created.
- Save and Test: Save the workflow and test if it launches QuickTime at the scheduled time.
While this method works, it may still require manual intervention to stop the recording. For fully automated recording, third-party apps are more effective.
Third-Party Apps for Scheduled Screen Recording on Mac
Several third-party applications provide seamless scheduled screen recording. Below are some of the best options:
1. OBS Studio (Free & Open-Source)
OBS Studio is a powerful, open-source recording and streaming software that allows users to schedule recordings using third-party scripts.
Steps to Schedule Recording in OBS Studio:
- Download and Install OBS Studio.
- Set Up the Recording Source (select Display Capture or Window Capture).
- Use the Advanced Output Mode to customize settings.
- Install a Task Scheduler Script:
- Use macOS Automator or crontab to trigger OBS recording at a specific time.
- Start and Stop Recording Automatically using predefined scripts.
OBS is powerful but may require additional scripting knowledge for automation.
2. Movavi Screen Recorder (Paid, User-Friendly)
Movavi Screen Recorder offers a simple interface and built-in scheduling options.
How to Schedule a Recording in Movavi:
- Download and Install Movavi Screen Recorder.
- Go to Preferences > Scheduler.
- Set the Recording Time (Start and Stop time).
- Choose Recording Settings (Full screen or Specific Window).
- Save and Let it Run Automatically.
Movavi provides a straightforward way to schedule recordings without technical know-how.
3. Apowersoft Mac Screen Recorder (Cloud-Based Option)
Apowersoft is another user-friendly tool with cloud integration.
Steps to Schedule Recording in Apowersoft:
- Download and Install Apowersoft Screen Recorder.
- Set Up a Recording Schedule under the Task Scheduler feature.
- Define Start & Stop Times.
- Choose Output Format & Quality.
- Save Recordings Locally or to Cloud.
This tool is perfect for those who want to access recordings on multiple devices.
Best Practices for Scheduled Screen Recording
To ensure high-quality and error-free recordings, follow these best practices:
- Check Storage Space – Ensure enough disk space for long recordings.
- Test Before Important Recordings – Run a trial recording before an important meeting.
- Select the Right Microphone – Choose the correct audio source if recording with sound.
- Close Unnecessary Applications – Prevent distractions from notifications or system sounds.
- Use High-Quality Settings – Record in at least 1080p for clear video quality.
- Ensure Internet Stability – If recording online meetings, a stable connection is crucial.
Conclusion
Scheduling automatic screen recording on Mac can be a game-changer for professionals, students, and content creators. While QuickTime and Automator provide a basic solution, third-party software like OBS Studio, Movavi, and Apowersoft offer more advanced features. By selecting the right tool and following best practices, you can ensure that you never miss an important meeting or webinar again.
With this guide, you now have multiple methods to schedule screen recordings on Mac effortlessly. Choose the one that fits your needs and start automating your workflow today!
#Schedule #Automatic #Screen #Recording #Mac #Meetings #Webinars